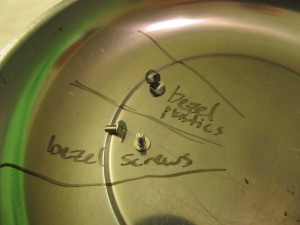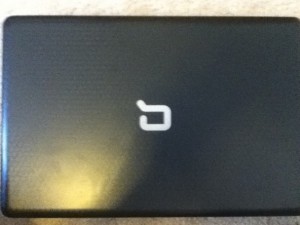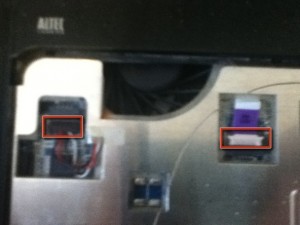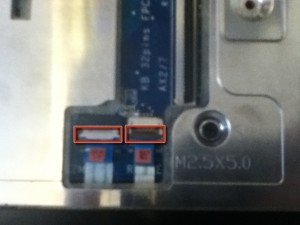Look at it. Yes, just look at the computer. Look at it from every angle, and ask yourself about it. On the top: is there any damage to the case? On both sides: is there any damage to the case? Is there a fan on the left side? Is the fan broken? On the back: What ports does this computer have? Are they all on the motherboard, or are some expansions? Is there a PSU? On the front: What disk drives do I see? Is there any obvious damage to the USB ports on the front of the case (if there are any)?
Try to power it on. Find a power cord, and plug it in. Power it on, and observe. If it doesn’t power on at all, something could be wrong in the case. If it powers on and beeps, something could be wrong in the case. lenovo x220 keyboard If it powers on and disks whine, it’s probably fine so far.
Unplug it, and open the case. Even if it had no problems in step 2, open the case. You need to do a few things in here. If it didn’t power on at all, look at the power connectors from the PSU to motherboard. If they’re connected properly, then there’s probably something wrong with the PSU or motherboard, and unless you have replacements available, this computer isn’t worth it. If not, connect them properly. lenovo thinkpad x220s keyboard Look at the disk drive connectors. Are they upside down? Is a drive’s pin setting not correct? Correct it.
Clean it. Using compressed air, dust out the case. Dust the motherboard, cards, disk drives, power supply, any fans (especially the CPU fan on the motherboard), and the case around everything.
Look for broken parts. If the CD-ROM drive does not work, remove it. If the sound card is broken, remove it. If the graphics card is broken, remove it (and get another). If the CMOS battery needs replacement, replace it.
Replace what you removed (if possible or necessary). If there were broken RAM, it’s especially important that you replace them. If the hard disk was faulty, it’s also important. However, if the 56k modem wasn’t working, you probably don’t need to worry about it, as you will probably upgrade in the next step (don’t replace anything you’ll be upgrading).
Upgrade. If things can be upgraded, upgrade them. Upgrade the computer as far as possible. Upgrade RAM, hard disk(s), if you can, upgrade from CD-ROM to DVD, and if there was a 56k modem, upgrade it to gigabit ethernet or a wi-fi card, etc. Read Build a Computer for instructions on working inside the case.
Make sure it works. Make sure all the above steps have worked. Power it on and make sure you can boot to BIOS and can configure all of the hard disks (with an exception to some computers such as the Compaq Deskpro 2000, which do not allow you to access the BIOS directly).
Install an operating system. Use a modern Operating System for better features and security.
1 GB+ of RAM (Minimum) Windows 7
512MB of RAM (Minimum) Ubuntu Linux, Windows XP, Windows Vista
Install software. Not especially important, but installing software can make it more useful to you or make it more appealing to buyers.
If you’re selling it, include some stuff. Find at least a power cord, keyboard, mouse, and maybe a monitor, and include them. Include whatever you have left from when you bought it (if you don’t need it). If you have more, try including speakers, printers, a modem, a joystick, software disks, etc.
If you’re selling it, set a reasonable price. A good computer from the mid to late 90’s could probably sell for anything between $10 and $50. Find out how much you spent on it, then add your price for labor. So, say you spent 5 hours working on this computer at $2 an hour, and spent $15 on it in all (including buying the computer, unless you are the original owner), and you want to add an extra $5. Adding them together would be $30, so sell your computer for that, but be sure it’s worth it. No one wants to buy a computer with only 16 megabytes of RAM running Windows 3.1 for $30.
If you’re not selling it, use it. The only way that all that work will be worth it is if you use it. So, sit down and play a few old games, run some older software that was rejected by Windows 7, give it to your kids, use it as a router, take it to school with you, etc.
If you can find specific information about your computer at it’s manufacturer’s website, do so. This information can tell you what is known to work, what disk drives were included with it originally, how expandable the RAM is, etc.
Don’t be afraid to try external hardware if it is compatible. If you have a printer you’d like to try, try it.
This article discusses computers in general. Specific types of computer have tasks that are for it, such as laptops. With laptops, you might also consider upgrading the battery, keyboard, repairing broken latches on the screen, including a second battery or a carrying case, etc.
Remember where you removed parts from. If possible, lenovo thinkpad x220t keyboard try taking a photograph of the inside of the computer and keep it handy so you can remember where the parts go (just in case you forget).
When you include hardware or software with your computer, make sure it works. The hardware should be compatible, and the computer should meet the minimum requirements. The software should run on that operating system, and the computer should meet the minimum requirements.
Be careful working inside the case. A static electrical discharge could fry the whole computer.
Don’t spend more money than it’s worth. If the motherboard, CPU, or PSU is dead, and you can’t buy another for just 5 bucks, the computer probably isn’t worth it. Don’t give up, there are probably many people in your area with old computers that they’d like to sell for a few bucks, or, if you’re lucky, hauled away for free.
Don’t buy parts freely. Not everything is compatible with any computer, especially an old one.